Zebra ZPL Viewer
https://labelary.com/viewer.html
Testovací obrazec „černý pruh“ na otestování tiskové hlavy v ZPL.
^XA ^MD10 ^FO0,250^GB1000,3,300^FS ^XZ
^MD10 – zvýšení teploty oproti nastavení v tiskárně o 10
Aktualizace LCD kiosk Android Zebra CC600 – CC6000
Návod pro snadné nastavení čteček Honeywell pomocí nástroje EZConfig.
Nástroj EZConfig slouží k nastavené čteček čárových kódů Honeywell. Instaluje se pod Windows jako doplněk do prohlížečů. V současné době funkční pod IE a Chrome. Může fungovat jak přímo připojeným snímačem, tedy co nastavíte to hned můžete uložit, nebo si nastavení připravíte off-line a do snímače přenesete pomocí nastavovacího čárového kódu.
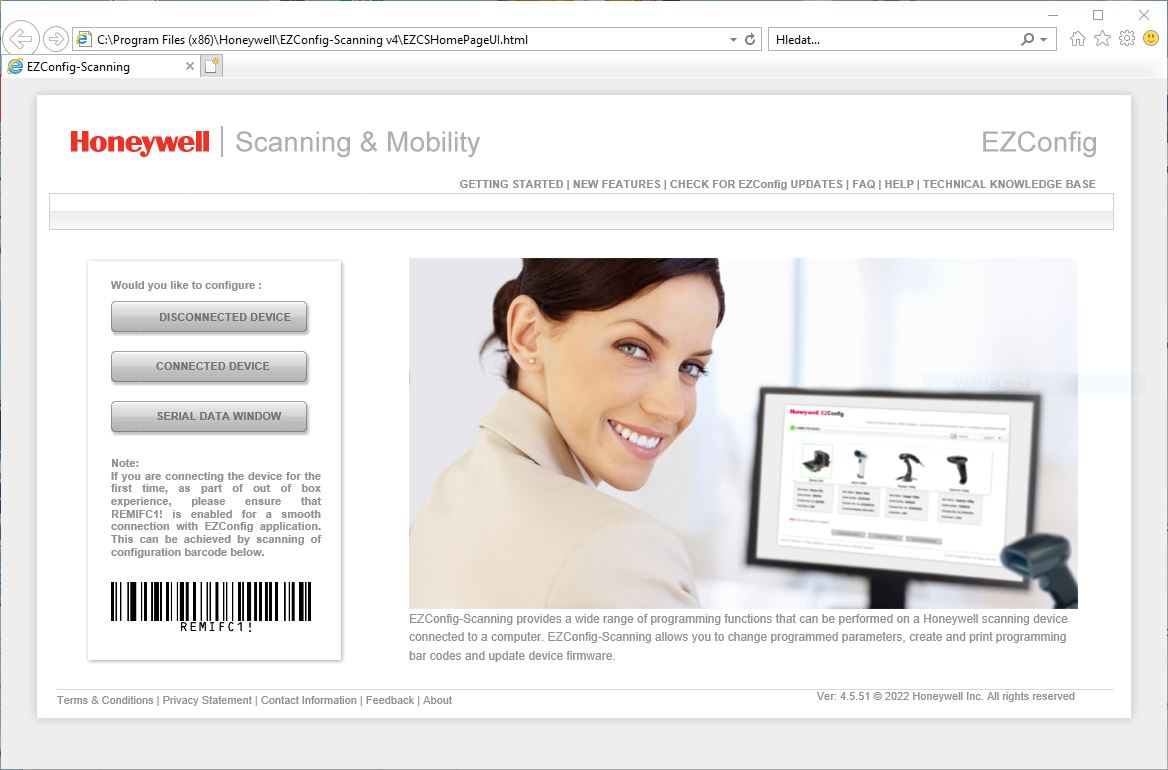
Pro snadné připojení starších čteček Honeywell k nastavení pomocí nástroje EZConfig je vhodné povolit REMIFC1!
Toho lze dosáhnout naskenováním konfiguračního čárového kódu níže.
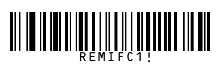
Spuštění aplikace EZConfig 4.x pro nastavení zařízení připojeným pomocí standardní emulace USB klávesnice (TRMUSB124, PAP124) a zakázaným REMIFC (Remote MasterMind vypnuto, je nastaveno na 0 = výchozí hodnota) může mít za následek problém s připojením skenerů k EZConfig. Proces zjišťování zařízení lze právě zlepšit povolením REMIFC1 (nastaveno na 1).
Použití u čteček a snímačů čárových kódů Honeywell:
https://support.honeywellaidc.com/s/article/Where-can-EZConfig-for-Scanning-be-downloaded
V továrním nastavení nelze u notebooku ASUS VivoBook X200CA zavést systém z USB. Je nutné přenastavit nastavení BIOS.
Připojujete se vzdáleně na počítač, který má připojené dva monitory a aplikace Vám běží na druhé rozšířené ploše obrazovky.
Aplikace běží na liště, ale vzhledem k tomu, že se připojujete jen s jednou obrazovkou tak ji nevidíte.
Řešení je přepnutí klávesou Win (vlevo dole vedle Ctrl 😉 + šipka vlevo / vpravo
V případě že provedete výměnu baterie v notebooku Dell Latitude E6440 E5420 E6430 5480 5488 může docházet k nenadálému samovolnému vypnutí (uspání / hibernaci) systému. K samovolnému vypínání dochází však pouze je-li notebook napájen ze sítě.
Příčinou je občasná chybná indikace nízkého napětí při nabíjení a následná nastavená akce v řízení úspory energie. Toto je také zaznamenáno v logu Windows.
Řešením je přenastavení schématu úspory a varování Windows 10.
Klikněte na ikonu baterie, vyberte „nastavení baterie“
nebo Ikona Windows, vyberte „Nastavení“, vyberte „Systém“
Pak přejděte na Napájení a spánek > Další nastavení napájení > Změnit nastavení plánu > Změnit pokročilé nastavení napájení > Baterie > Nízký stav baterie.
V části „Připojeno“ změňte nastavení z Hibernace / Vypnutí na Nedělat nic.
V Computeru 6/17 str. 50 vyšel test pěti NAS úložišť .
Computer 6/2017, str. 50
The front panel audio header on an Intel® Desktop Board lets you connect to a front panel audio module built into a system chassis. See the header pinout configuration below for connecting a chassis with Intel® High Definition Audio (Intel® HD Audio) or AC’97 (Audio Codec ’97) audio.
| Note | HD Audio headers are pin-compatible with AC’97 chassis and connectors. |

For HD audio front panel modules
| Pin | Signal | Description | Pin | Signal | Description |
| 1 | PORT 1L | Analog Port 1—left channel (Microphone) | 2 | GND | Ground |
| 3 | PORT 1R | Analog Port 1—right channel (Microphone) | 4 | PRESENCE# | Active low signal that signals BIOS that an Intel® HD Audio dongle is connected to the analog header. PRESENCE# = 0 when an Intel® HD Audio dongle is connected |
| 5 | PORT 2R | Analog Port 2—right channel (Headphone) | 6 | SENSE1_RETURN | Jack detection return for front panel (JACK1) |
| 7 | SENSE_SEND | Jack detection sense line from the Intel® HD Audio CODEC jack detection resistor network | 8 | KEY | No pin |
| 9 | PORT 2L | Analog Port 2—left channel (Headphone) | 10 | SENSE2_RETURN | Jack detection return for front panel (JACK2) |
For AC97 front panel modules
| Pin | Signal | Description | Pin | Signal | Description |
| 1 | MIC | Front panel microphone input signal (biased when supporting stereo microphone) | 2 | AUD_GND | Ground used by analog |
| 3 | MIC_BIAS | Microphone power / extra MIC input for stereo microphone support |
4 | AUD_GND | Ground used by analog audio circuits |
| 5 | FP_OUT_R | Right channel audio signal to front panel (headphone drive capable) | 6 | FP_RETURN_R | Right channel audio signal return from front panel (when headphones unplugged) |
| 7 | AUD_5V | Filtered +5V used by analog audio circuits | 8 | KEY | No pin |
| 9 | FP_OUT_L | Left channel audio signal to front panel (headphone drive capable) | 10 | FP_RETURN_L | Left channel audio signal return from front panel (when headphones unplugged) |
Tichá necvakací bezdrátová myš Logitech Wireless Mouse M330 Silent Plus.
Optická bezdrátová myš Logitech M330 Silent Plus se nejen perfektně ovládá, ale navíc je opravdu velmi tichá. Hlučnost při práci má totiž až o 90 % nižší, než bývá obvykle běžné. Klikání, rolování kolečkem, cvakání a pohyb po stole tak nebude vadit vám ani vašemu okolí.