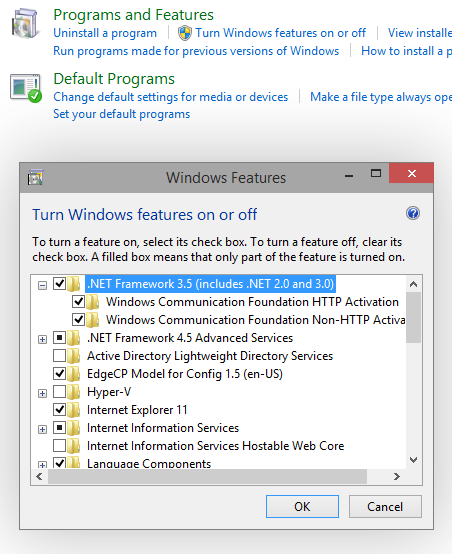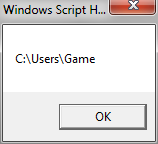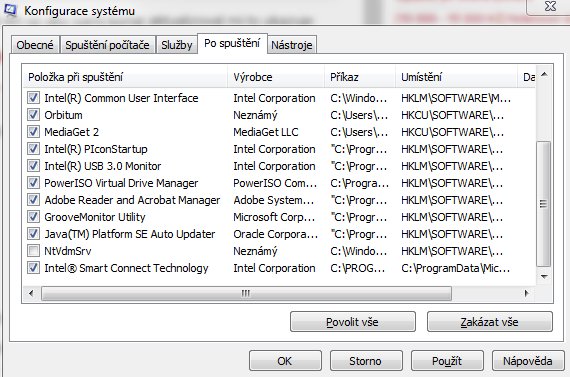Existuje totiž jeden způsob, jak složky na Hlavní panel ve Windows 7 přece jen dostat. Vtip spočívá v obnovení panelu Snadné spuštění, který Microsoft z Windows 7 odstranil – alespoň na první pohled. Pokud se však ponoříte do hlubin tohoto operačního systému, dostanete zpět nejen panel Snadné spuštění, ale dokážete na Hlavní panel připnout také všechny vaše oblíbené složky.
Nejprve je tedy třeba obnovit panel Snadné spuštění. Klepněte proto pravým tlačítkem myši někam na Hlavní panel a z místní nabídky, která se objeví, vyberte položku Panely nástrojů > Nový panel nástrojů. V dialogovém okně, jež se vzápětí zobrazí, pak zadejte do pole Složka výraz %AppData%\Microsoft\Internet Explorer\Quick Launch a stiskněte tlačítko Vybrat složku. Následně znovu klepněte někam na Hlavní panel pravým tlačítkem myši a zkontrolujte, zda není zaškrtnuta položka Uzamknout Hlavní panel. Pokud je tato položka zaškrtnuta, pak zaškrtnutí zrušte.
Na Hlavním panelu vpravo následně uvidíte nový panel nástrojů s názvem Quick Launch. Klepněte na nápis tohoto panelu nástrojů pravým tlačítkem myši a v místní nabídce zrušte zaškrtnutí položek Zobrazit text a Zobrazit název.
Nyní panel Snadné spuštění přetáhněte na levou stranu Hlavního panelu. Při přetahování pohybujte kurzorem myši přesně ve vodorovném směru. Pokud upřednostňujete v panelu Snadné spuštění zobrazené velké ikony, pak klepněte na tento panel pravým tlačítkem myši a z místní nabídky vyberte položku Zobrazit > Velké ikony. Nyní máte panel Snadné spuštění k dispozici ve stejné podobě jako ve starších verzích operačních systémů Windows – hned vedle tlačítka Start. Nyní stačí, když přetáhnete svoji oblíbenou složku do panelu Snadné spuštění a okamžitě máte rychlého zástupce k dispozici.
PC World.cz Tip: Jak připnout složky na Hlavní panel ve Windows 7