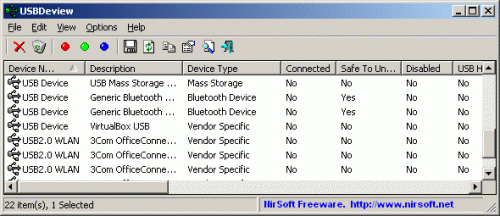Zlobí sdílení souborů ze serveru, některé složky nelze otevřít, probíhá zamykání souborů i když nejsou již otevřeny.V eventlogu pracovní stanice s Windows XP se vyskytuje chyba 1058, 1030
Typ události: Chyba
Zdroj události: Userenv
Kategorie události: Není k dispozici
ID události: 1030
Datum: 17.7.2009
Čas: 8:45:17
Uživatel: firma\jmeno
Počítač: PC
Popis:
Systém Windows nemůže získat seznam objektů zásad skupiny. Zpráva popisující důvod tohoto omezení byla již dříve protokolována tímto modulem zásad.
Další informace získáte v Centru pro nápovědu a pomoc na http://go.microsoft.com/fwlink/events.asp.
(Další informace v Centru pro nápovědu a pomoc nedohledáte, nechápu proč to není propojené, když na stránkách Microsoftu se tomu dávno věnují.)
Typ události: Chyba
Zdroj události: Userenv
Kategorie události: Není k dispozici
ID události: 1058
Datum: 9.6.2009
Čas: 13:29:31
Uživatel: NT AUTHORITY\SYSTEM
Počítač: PC
Popis:
Systém Windows nemůže získat přístup k souboru gpt.ini pro objekt zásad skupiny CN={32B2D340-016F-11D2-945F-00C04FB984F9},CN=Policies,CN=System,DC=firma,DC=cz. Soubor se musí nacházet v umístění <\\firma.cz\sysvol\firma.cz\Policies\{32B2D340-016F-11D2-945F-00C04FB984F9}\gpt.ini>. (Přístup byl odepřen. ). Zpracování zásad skupiny bylo přerušeno.
K tomuto problému může dojít, pokud platí obě následující podmínky:
- Počítač se systémem Windows XP je členem domény.
- Klient systému souborů DFS je vypnutý.
K tomuto problému také může dojít jsou-li serveru přiděleny dvě a více IP adresy ze stejného rozsahu dynamicky, pomocí služby Směrování a vzdálený přístup. Služba směrování tak po připojení VPN klienta přidělí serveru další IP adresu, kterou klientovi vystaví jako bránu. Tuto adresu také zaregistruje služba DNS, ale nezpřístupní na ní další služby, což může právě vést u lokálních klientů ke zmatku, DNS jim vrátí při loginu chybně dynamickou adresu a neštěstí je hotovo. Tato chyba se vyskytuje v systémech kde je současně spuštěna služba AD a Směrování a vzdálený přístup a kdy je nastaven IP rozsah VPN klientům ze stejné sítě jako je local (místní síť). Postup jak tento problém řešit za téhle konfigurace je zde: http://support.microsoft.com/kb/292822
Poznámka: Sdílená položka \\Název domény služby Active Directory\Sysvol je zvláštní sdílená položka, která pro připojení vyžaduje klienta systému souborů DFS.
Poznámka: Tento problém může nastat také v případě, že z oprávnění systému souborů NTFS kořenové jednotky byla odebrána skupina Everyone. Pokud byla z oprávnění NTFS kořenové jednotky odebrána skupina Everyone, obnovte oprávnění NTFS skupiny Everyone ke kořenové složce udělením zvláštního oprávnění NTFS této skupině ke čtení a spouštění pouze pro kořenovou složku.
Chcete-li tento problém vyřešit, zapněte klienta systému souborů DFS. Použijte následující postup.
- Klepněte na tlačítko Start a potom na příkaz Spustit.
- Do pole Otevřít zadejte regedt32 a pak klepněte na tlačítko OK.
- V okně Editoru registru vyhledejte následující klíč registru:
HKEY_LOCAL_MACHINE\SYSTEM\CurrentControlSet\Services\Mup
- V podokně podrobností vpravo poklepejte na položku DisableDFS. (když položka DisableDFS není uvedena, vytvořte ji – hodnota DWORD)
Pokud je v poli Údaj hodnoty uvedena hodnota 1, je klient systému souborů DFS vypnutý.
Pokud je v poli Údaj hodnoty uvedena hodnota 0, je klient systému souborů DFS zapnutý.
- V zobrazeném dialogovém okně Upravit hodnotu DWORD zadejte do pole Údaj hodnoty hodnotu 0 a klepněte na tlačítko OK.
- V nabídce Soubor klepněte na příkaz Konec. Tím ukončíte Editor registru.
Zapněte dále položku Sdílení souborů a tiskáren v sítích Microsoft pro rozhraní. Postupujte následujícím způsobem:
- Klepněte na tlačítko Start, přejděte na položku Připojit a pak klepněte na položku Zobrazit všechna připojení.
- Klepněte pravým tlačítkem myši na příslušné připojení a pak klepněte na příkaz Vlastnosti.
- Klepněte na kartu Obecné.
- V seznamu Toto připojení používá následující položky ověřte, zda je zaškrtnuto políčko Sdílení souborů a tiskáren v sítích Microsoft, a pak klepněte na tlačítko OK.
Zdroj: http://support.microsoft.com/kb/314494/cs